The Administrator account is created in Windows 8 / 7 or Vista, but since it’s not enabled
you can’t use it. If you are troubleshooting something that needs to
run as administrator, you can enable it with a simple command.
Windows Vista / 7
Enable Built-in Administrator Account
First you’ll need to open a command prompt in administrator mode by right-clicking and choosing “Run as administrator” (or use the Ctrl+Shift+Enter shortcut from the search box)

Windows 8
To run Command Prompt in administrative mode in Windows 8 operating system:
1. Right-click at the screen's bottom-left corner and from the pop-up menu, choose "Command Prompt (Admin)".
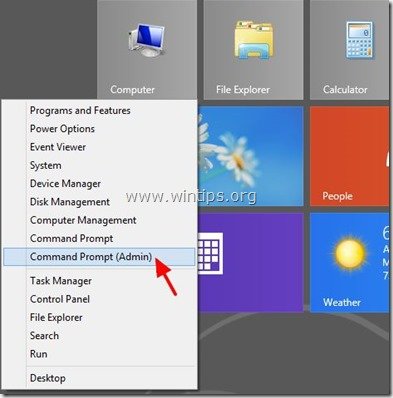
Now type the following command:

You should see a message that the command completed successfully. Log out, and you’ll now see the Administrator account as a choice. (Note that the screenshots are from Vista, but this works on Windows 7)

You’ll note that there’s no password for this account, so if you want to leave it enabled you should change the password.
For security, don't forget to specify a password* for Administrator account after you have enable it.
(To specify a user password in Windows 7 or 8 go to: Control Panel > User Accounts options)
Disable Built-in Administrator Account
Make sure you are logged on as your regular user account, and then open an administrator mode command prompt as above. Type the following command:

The administrator account will now be disabled, and shouldn’t show up on the login screen anymore.
Windows Vista / 7
Enable Built-in Administrator Account
First you’ll need to open a command prompt in administrator mode by right-clicking and choosing “Run as administrator” (or use the Ctrl+Shift+Enter shortcut from the search box)

Windows 8
To run Command Prompt in administrative mode in Windows 8 operating system:
1. Right-click at the screen's bottom-left corner and from the pop-up menu, choose "Command Prompt (Admin)".
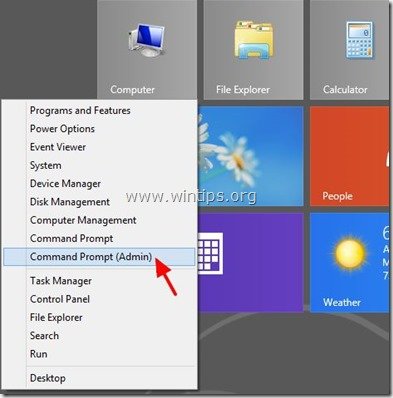
Now type the following command:
net user administrator /active:yes

You should see a message that the command completed successfully. Log out, and you’ll now see the Administrator account as a choice. (Note that the screenshots are from Vista, but this works on Windows 7)

You’ll note that there’s no password for this account, so if you want to leave it enabled you should change the password.
For security, don't forget to specify a password* for Administrator account after you have enable it.
(To specify a user password in Windows 7 or 8 go to: Control Panel > User Accounts options)
Disable Built-in Administrator Account
Make sure you are logged on as your regular user account, and then open an administrator mode command prompt as above. Type the following command:
net user administrator /active:no

The administrator account will now be disabled, and shouldn’t show up on the login screen anymore.